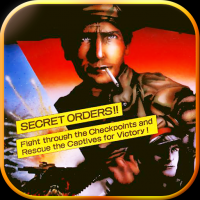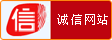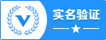电脑突然罢工了,是不是你也遇到了这样的尴尬情况?别急,今天就来教你一招,用U盘给Windows 10系统来个大变身!是不是听起来有点小激动?那就赶紧跟着我一起,开启这场电脑系统的“美容”之旅吧!
第一步:打造你的U盘启动盘
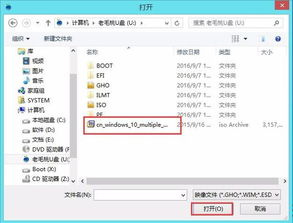
首先,你得有个U盘,最好是8G以上的,这样空间足够大,可以装下Windows 10的系统文件。你需要下载一个制作U盘启动盘的工具,比如Windows USB/DVD下载工具,或者大白菜U盘启动盘制作工具,都是不错的选择。
1. 插入U盘,打开下载好的制作工具。
2. 选择你的U盘,然后点击“开始制作”。
3. 稍等片刻,U盘启动盘就制作完成了!
第二步:进入BIOS,设置U盘启动
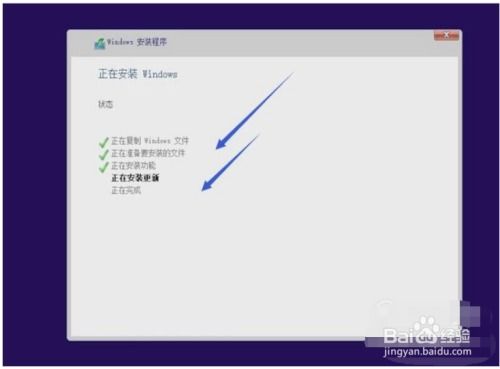
1. 重启电脑,在开机时按下BIOS启动快捷键,通常是F2、F10或者DEL键,具体看你的电脑型号。
2. 进入BIOS设置界面,找到启动顺序设置。
3. 将U盘设置为第一启动项,保存设置并退出BIOS。
第三步:启动U盘,开始安装
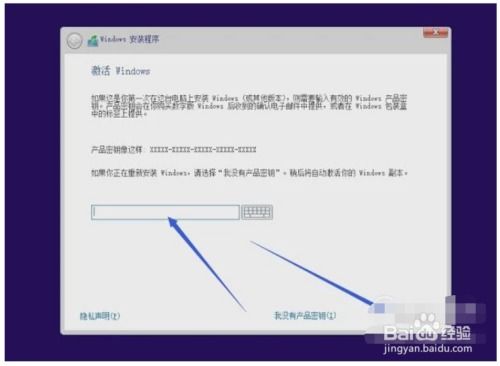
1. 重启电脑,电脑会从U盘启动。
2. 进入U盘启动界面,选择“安装Windows 10”。
3. 按照提示,选择语言、时间和货币格式等设置,然后点击“下一步”。
第四步:选择安装类型,开始安装
1. 在安装界面,你会看到“安装现在”的选项,点击它。
2. 接下来,你需要选择安装类型。这里有几个选项:
- 保留文件和应用程序:保留你的文件和应用程序,安装新的Windows 10系统。
- 仅保留个人文件:保留你的个人文件,删除其他文件和应用程序。
- 完全清除磁盘并安装Windows 10系统:删除所有文件和应用程序,重新安装Windows 10系统。
3. 根据你的需求选择合适的安装类型,然后点击“下一步”。
第五步:完成安装,设置系统
1. 安装过程可能会花费一段时间,耐心等待。
2. 安装完成后,根据提示进行系统设置,包括设置用户名、密码、网络连接等。
3. 设置完成后,你的Windows 10系统就安装完成了!
第六步:更新系统和安装驱动程序
1. 安装完成后,记得更新系统和安装驱动程序,以保证系统的正常运行。
2. 你可以通过Windows Update来更新系统,也可以手动下载驱动程序进行安装。
怎么样,是不是觉得重装Windows 10系统其实也没那么难呢?只要按照这些步骤,你就能轻松给电脑换上新的系统,让它焕发新的活力!记得在重装系统之前,备份好你的重要文件哦,以免丢失。希望这篇文章能帮到你,如果你还有其他问题,欢迎在评论区留言交流!

 投稿
投稿